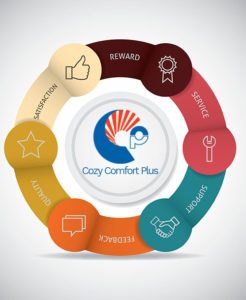Lennox Thermostats
Lennox iComfort Wi-Fi Demo Suite
The iComfort Wi-Fi Thermostat is loaded with must-see features. To help you show them off, Lennox offers a suite of hardware and software tools that can be used together or separately to provide you with enhanced opportunities for sales and training.
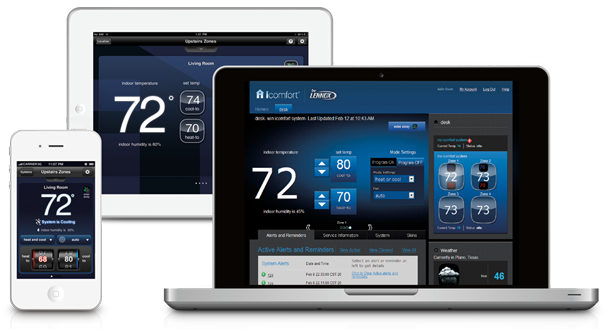
iComfort Wi-Fi Demo Thermostat
What can I do with the iComfort Wi-Fi Demo Thermostat?

The iComfort Wi-Fi demo thermostat simulates nearly all the functionality of our smartest thermostat when paired with premium Lennox equipment. You can also pair the iComfort Wi-Fi Demo Thermostat with the iComfort Wi-Fi Demo App and the demo version of MyiComfort.com to show off the remote control capabilities.
- Gives you the opportunity to let prospective customers try out the product and experience, for themselves, all the benefits iComfort Wi-Fi has to offer
- Offers the most hands-on approach for training both dealers and their tech staff in how to configure, register, and use the iComfort Wi-Fi Thermostat
- Upload a screensaver to the iComfort Wi-Fi and purchase a matching Gelaskins Pictures to show customers how they can cover and protect their iComfort Wi-Fi with their choice of artwork, family photo or a color that blends into the wall
How do I order the iComfort Wi-Fi Demo Thermostat?
You can purchase an iComfort Wi-Fi Demo Thermostat from Lennox (Catalog #97W50).
Note: During initial setup, the iComfort Wi-Fi Demo Thermostat will need to be registered to enable remote access. For more information on setup, see below.
How do I set up the iComfort Wi-Fi Demo Thermostat?
The iComfort Wi-Fi Demo Thermostat can be a very valuable training and sales tool. Follow the instructions below to set it up.
- Power the iComfort Wi-Fi Demo Thermostat by plugging it into a wall outlet
- Walk through the configuration steps
Note: The demo thermostat simulates function with XC21/XP21, SLP98, and CBX40
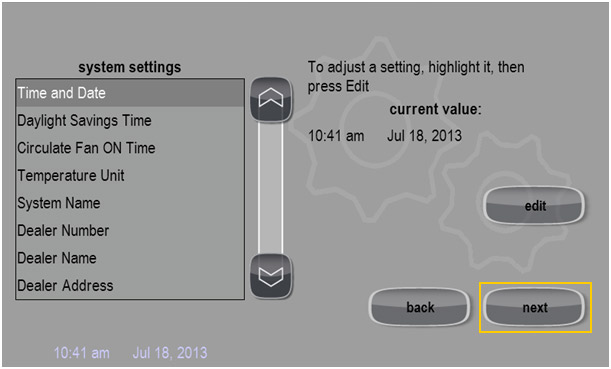
- Make your selections and push “next” to advance through configuration screens
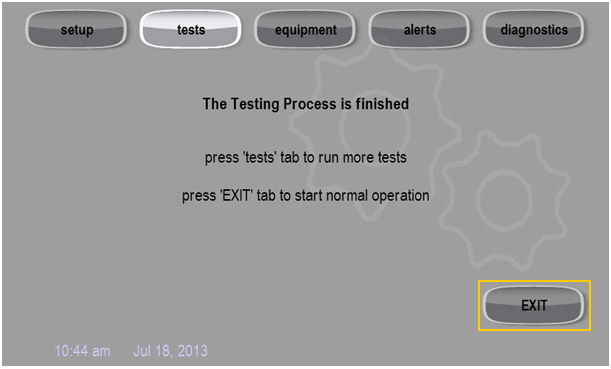
- Press “exit” to complete the configuration steps
- Connect to Wi-Fi
- For instructions on how to connect to Wi-Fi, refer to the video below
- Once connected to Wi-Fi, register your thermostat
- For instructions on how to register your thermostat, refer to the video below
You will receive an email to register your thermostat on the demo version of MyiComfort.com (https://democonsumer.myicomfort.com)
Set up a username and password, and complete the process
How do I demo remote connectivity?
Your iComfort Wi-Fi Demo Thermostat can also work in conjuction with the iComfort Wi-Fi Demo App and the demo version of MyiComfort.com to show off remote access capabilities.The Demo MyiComfort.com (https://democonsumer.myicomfort.com/) is used to register your Demo Thermostat as
described above.
To find out how to download the iComfort Wi-Fi Demo App and configure it to work with your iComfort Wi-Fi Demo Thermostat, please go here.
Once the initial setup is complete, you will be able to demo remote access from your smartphone or tablet at any time as long as your iComfort Wi-Fi Demo Thermostat is connected to Wi-Fi.
Will the demo thermostat receive automatic software updates?
Yes. As long as your iComfort Wi-Fi Demo Thermostat is connected to a Wi-Fi network, any software updates will be downloaded & installed automatically.
Look for our next batch of software enhancements to come in August 2013.
iComfort Wi-Fi Demo App and Demo MyiComfort.com
What can I do with the iComfort Wi-Fi Demo App?
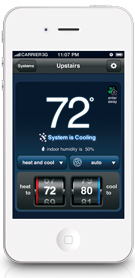
With the iComfort Wi-Fi Demo App, Lennox dealers can show potential customers how the iComfort Wi-Fi App would give them the ability to:
- Adjust the temperature from anywhere
- Change whether your system should heat or cool your home
- Select the program you wish to run
- Put the system into an energy savings away mode when no one is home
- Select your fan to always run (ON) or come on occasionally (circulate)
How do I download the iComfort Wi-Fi Demo App?
The iComfort Wi-Fi Demo App is available for both the iPhone/iPad and Android Mobile Phones.
To download the iComfort Wi-Fi Demo App, click the appropriate link below from your mobile device.
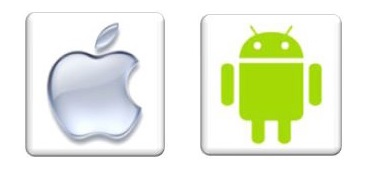
Note: The iComfort Wi-Fi App available for customers in the Apple iTunes and Google Play Store will not work with the iComfort Wi-Fi Demo Thermostat.
How do I configure the iComfort Wi-Fi Demo App to work with my Demo Thermostat?
- Download the Demo App as described above
- Log in to the app with the username and password you set up when you registered your Demo Thermostat
- Once logged in, select the home and system and begin demoing the iComfort Wi-Fi Demo App
Can I use the Demo App without a connected Demo Thermostat?
In the event you do not have an iComfort Wi-Fi Demo Thermostat or your iComfort Wi-Fi Demo Thermostat isn’t connected to Wi-Fi, you can still demo the app.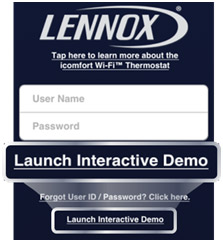
Simply download the app (or log out of the app if you are already logged in) and select “Launch Interactive Demo”. You will be able to select either a zoned or non-zoned system to demonstrate.
Will the iComfort Demo Apps automatically update?
No. Check back periodically to download the latest iComfort Wi-Fi Demo Apps.
Can I demonstrate MyiComfort.com without a connected Demo Thermostat?
In the event you do not have an iComfort Wi-Fi Demo Thermostat or your iComfort Wi-Fi Demo Thermostat isn’t connected to Wi-Fi, you can still demo MyiComfort.com.
Go to https://www.myicomfort.com/
Select “Launch Interactive Demo”
Click “Log in”
iComfort Wi-Fi Windows Demo
What is the iComfort Wi-Fi Windows Demo
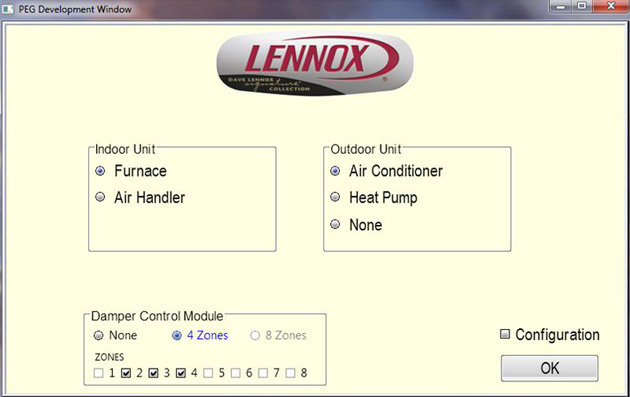
The iComfort Wi-Fi Windows Demo is downloadable file that can be installed on a Windows PC that emulates the iComfort Wi-Fi functionality. The iComfort Wi-Fi Windows Demo is the perfect tool for installers and Comfort Advisors. Once installed, the iComfort Wi-Fi Windows Demo can be used for training and to show prospective customers how the iComfort Wi-Fi works.
How do I download the iComfort Wi-Fi Windows Demo?
Click this link to download the iComfort Wi-Fi Windows Demo.
How do I connect the iComfort Wi-Fi Windows Demo to the internet?
- Connect your laptop or desktop computer to a wired or wireless network
- Click the Wi-Fi button on the home screen
- Enable Wi-Fi connectivity and accept the license agreement
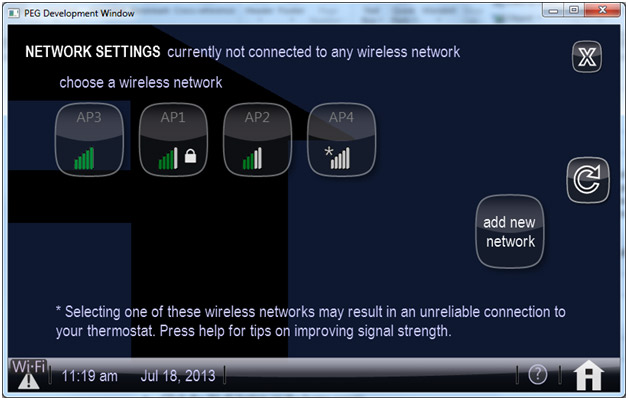
- Click network settings and select a wireless network
Note: The iComfort Wi-Fi Windows Demo simulates wireless networks. Select one of the simulated networks to connect to Wi-Fi. Your computer must be connected to Wi-Fi to work properly
How do I register the iComfort Wi-Fi Windows Demo?
After connecting to the simulated wireless network, you can register the iComfort Wi-Fi Windows Demo. Refer to the video below for instructions on how to register.
Can I control the iComfort Wi-Fi Windows Demo remotely?
Yes. Your iComfort Wi-Fi Windows Demo can also work in conjunction with the iComfort Wi-Fi Demo App and the demo version of MyiComfort.com to show off remote access capabilities. The Demo MyiComfort.com (https://democonsumer.myicomfort.com/) is used to register your Windows Demo as described above.
To find out how to download the iComfort Wi-Fi Demo App & configure it to work with your iComfort Wi-Fi Windows Demo, please go here.
Once the initial setup is complete, you will be able to demo remote access from your smartphone or tablet at any time as long as your iComfort Wi-Fi Windows Demo is connected to Wi-Fi.
What versions of Windows is the iComfort Wi-Fi Windows Demo compatible with?
The iComfort Wi-Fi Windows Demo has been tested to run on Windows XP and Windows 7.